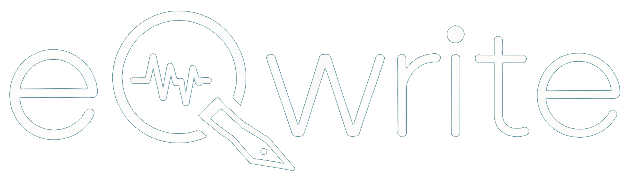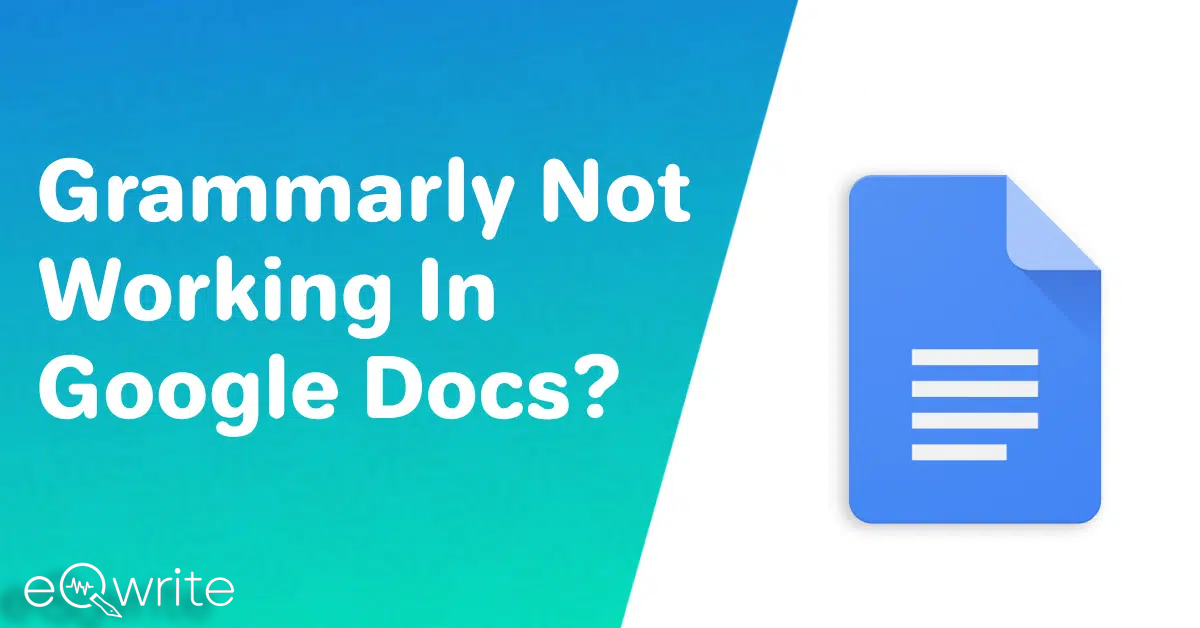If you are dealing with Grammarly not working in Google Docs?
I have got you! It happened to me once, and here is what I found to be the reason behind it.
Grammarly is a reliable grammar and plagiarism checker for all you write in Google Docs. But what if it stops working? It can be hectic to do all the proofreading by yourself. In such a case, I will help you find the solution.
Signs when Grammarly is not working on Google Docs are that the cursor is spinning endlessly or the underlines are not showing up like they’re supposed to. I know it can be frustrating.
In this guide, I will discuss why isn’t Grammarly working on Google Docs and explain all the possible reasons and measures to fix the issue.
Grammarly Isn’t Enabled
The most common reason for Grammarly not working in Google Docs is that you haven’t turned it on yet.
Sometimes, I turn off Grammarly and then forget to turn it back on.
When writing in Google Docs, check this little green G button in the bottom right corner of your browser. Give it a tap, and see if that gets Grammarly up and running for you.
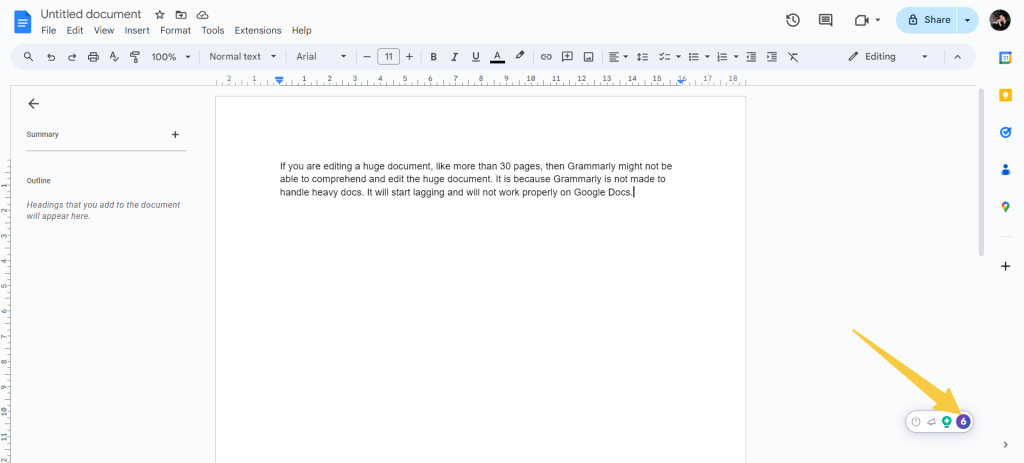
If you forgot to flip the switch for Grammarly in your browser settings, it will not work in Google Docs, emails, or anywhere else you need it. Go ahead and click on that Grammarly logo and follow the instructions.
If you don’t even see the Grammarly logo, you still don’t need to install it. Go to the Chrome Web Store, search for Grammarly, and click “Add to Chrome.” You will have it installed in your Google Chrome browser.
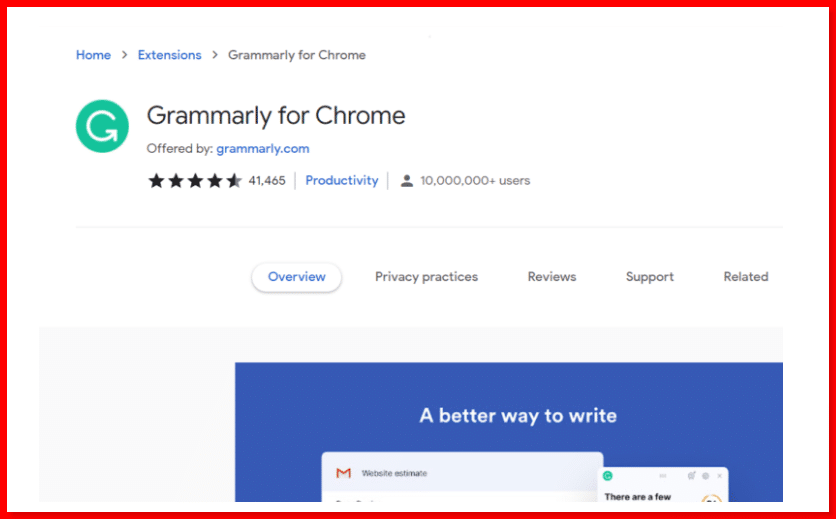
After installing Grammarly for Google Chrome, open a new document in Google Docs and start writing your text. Click on that application logo at the top right corner, then click on the Grammarly logo again if you need to, and follow the steps. You’ll have Grammarly working in Google Docs in no time.
Easily write in Google Docs and edit using Grammarly’s suggestions for grammar errors, clarity, engagement, delivery, and more.
Grammarly Has Compatibility Issues with Other Plugins
If Grammarly is not working on Google Docs, you might want to check for compatibility issues with other extensions running in Google Chrome.
Sometimes, all those plugins and widgets running in the background in Google Chrome can clash with Grammarly. But you can fix this by resetting the Google Chrome browser.
Just close out the window, open it back up again, and try opening a new document in Google Docs. Give Grammarly another shot and see if it works this time.
If this does not work out, you can easily uninstall and reinstall Google Chrome. That should refresh the browser, hopefully sorting out any compatibility issues and getting Grammarly Checker back on track.
Grammarly Does Not Have Internet Access
Are you sure that you have a good internet connection? Before complaining about Grammarly not working on Google Docs, ensure that your internet connection is good enough for Grammarly to function smoothly.
If you see pop-ups like “reconnecting” or “trying to connect” popping or even just a plain old “No internet” warning, it means that you need to fix your Wi-Fi right away.
First things first, you have to check your Wi-Fi connection. It is possible that the network cables, modem, or router are not connected well.
Cross-check all the wires and check if all the lights are blinking in your Wi-Fi router. You may also run Windows Network Diagnostics to sort things out.
Another way to get Grammarly back to working with Docs is to connect your desktop or laptop to your phone’s hotspot.
If you are having issues with Grammarly on your phone, you have to make sure it’s allowed to use your cellular data. Go to your phone settings, tap “Cellular Data,” and make sure Grammarly’s good to go.
You’re Editing a Huge Document
If you are editing a huge document, like more than 30 pages, then Grammarly might not be able to comprehend and edit the huge document.
It is because Grammarly is not made to handle heavy docs. It will start lagging and will not work properly on Google Docs.
Your PC processor also has a role to play in such cases.
There’s not much you can do at that moment. But you can try to divide the documents into small parts and then start editing on Google Slides.
All you need is to save the document somewhere, like in MS Word, and then copy and paste it to Google Docs with a limited number of pages.
Gmail Settings Are Incorrect
I remember that I was having trouble with Grammarly in Gmail. Later, I found that it was because my Gmail settings were incorrect.
Yes, there is a possibility that your Gmail settings are not as they should be. Let me tell you how to fix settings in Gmail to make Grammarly work for you.
If you bounce back and forth between platforms like Gmail and Docs while using Grammarly, some websites will not work nicely, depending on how your Gmail settings are configured.
Firstly, go to Gmail settings and check out every part to see if they are correctly set up.
One thing to watch out for is if your documents are set to read from right to left.
If so, then Grammarly will not work properly because it works the opposite way.
The easy fix is to flip that setting to read from left to right, and Grammarly should start working on Google Docs.
If this still does not work, then you need to add Grammarly to Gmail again properly.
These were the possible reasons, why Grammarly not showing up in Google Docs.
Why Is My Grammarly Not Working on Google Slides?
Once, I tried using Grammarly on Google Slides and realized that it was not working on any of my text on Slides.
I looked it up on the internet to find out that Grammarly only works on Google Docs and Gmail.
It does not support the rest of the GSuite services like Google Slides, Chat, Drive, Sheets, or Meet. I know it can be shocking for you, as it was for me, too.
However, I still made my way to use Grammarly in Google docs and proofread the text on Google Slides and other Google Drive services.
All I have to do is copy and paste my text into the Grammarly web or desktop version of Grammarly. I can easily edit the text in the web editor and then copy-paste it back into Google Slides.
Yes, it takes some effort, but it’s all worth it because I can get the error-free and top-notch content on Google Slides now.
Sometimes, Grammarly does not work in Gmail, so read this article to fix the issue in a few easy steps.
Conclusion
To sum up, Grammarly may not be working due to, the Grammarly plugin isn’t enabled, Your internet connection, your Gmail settings are not correct, there is a compatibility issue with the tool, or you are editing a huge document.
Hopefully, this guide on “Why is Grammarly not working in Google Docs?” has told you all the possible reasons for issues related to Grammarly and Docs.
I suggest you look into every possible reason and find a solution.
Troubleshooting Grammarly is one of the common things that you must know if you are a regular user of Grammarly. Make sure to follow the instructions properly to get to the solution of this issue.
If nothing works for you, you must contact Grammarly’s customer support. They will reach out to you as soon as possible. The dedicated team is there to help you with all they have.
Frequently Asked Questions
How do I get Grammarly to work on Google Docs?
To get Grammarly to work on Google Docs, ensure you’ve installed the browser extension compatible with Google Chrome. Then, look for the Grammarly icon and enable it in Google Docs. Once enabled, Grammarly will check your work within Google Docs, providing a similar interface to the standalone Grammarly window.
Why is Grammarly not working on Google?
If Grammarly isn’t working on Google, ensure it’s enabled in Google Docs. Then, check your internet access because Grammarly requires an internet connection to function properly. Finally, consider resetting some extensions or plugins as they may be incompatible with Grammarly.
Why is Grammarly Not Correcting Words?
If Grammarly’s autocorrect isn’t recognizing or changing words as expected, try these steps: Turn off and then on the autocorrect option in the Grammarly Keyboard settings. Ensure your language settings are correct, and choose the appropriate language for your text. Check this article to find out why Grammarly is not working in Word.
How do I activate Grammarly in Chrome?
To activate Grammarly in Chrome, simply install the Grammarly browser extension. Once installed, Grammarly’s features, like looking up definitions or synonyms, are activated by default. You can adjust these settings by clicking the Grammarly icon in your browser’s toolbar.