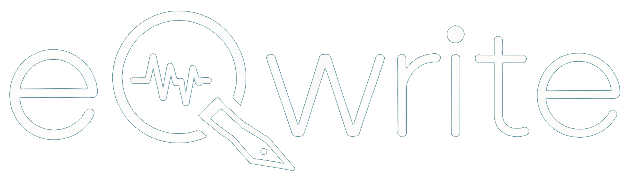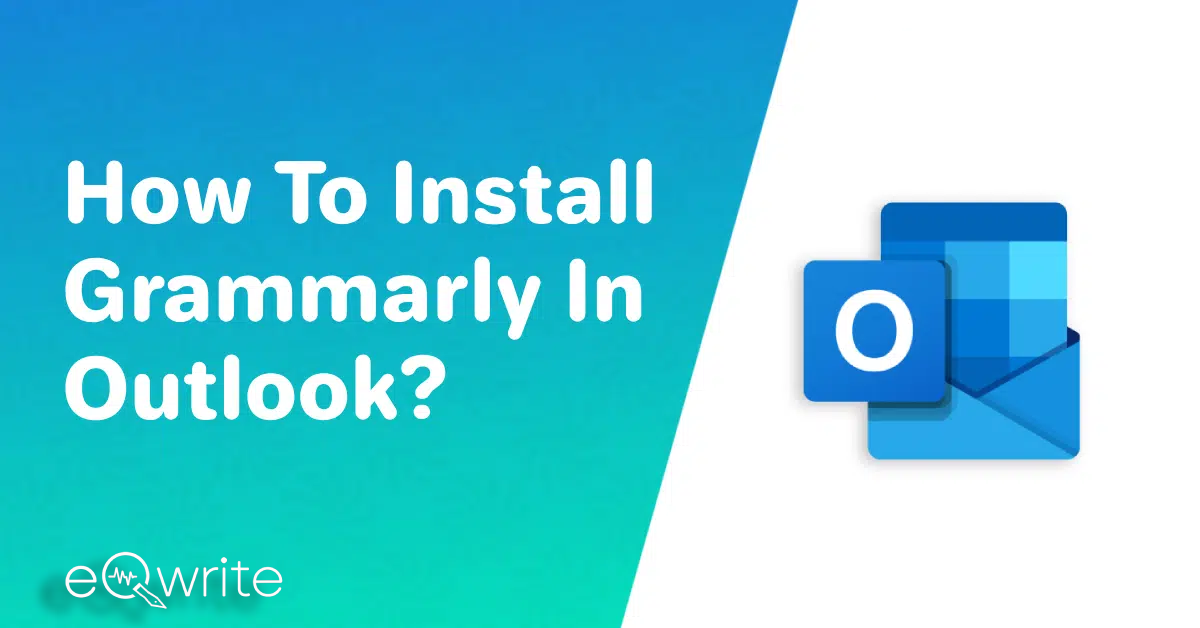While writing an email, I focus on effective communication, ensuring my messages are clear and error-free, and Grammarly is a great tool that helps you to do just that.
This guide will show you how to install and use Grammarly in Outlook for writing emails. Luckily, Grammarly provides a plugin for Microsoft Outlook.
I have been using Grammarly in Outlook for a long time, which has helped me write impactful emails.
This Grammar Checker ensures that my emails are grammatically correct and makes them look more professional and formal.
Grammarly can save you time, provide various Grammarly Premium features in Outlook, and uncover additional benefits that will help you.
Let’s learn more about this!!!
How To Add Grammarly To Microsoft Outlook?
Adding Grammarly to Outlook can be tricky sometimes.
Thus, I am mentioning the simple steps to add Grammarly to Microsoft Outlook email:
Step 1: Visit the Grammarly Website.
Step 2: Look for Grammarly for Microsoft Word and Outlook web pages.
Step 3: Go ahead and download Grammarly for Word and Outlook.
Step 4: Once downloaded, the app will install on the PC.
Step 5: Choose whether you want Grammarly for both Word and Outlook.
Step 6: Click “Install.”
Step 7: Please wait for the Grammarly add-to to be installed; it is all set for action.
Step 8: Open the Microsoft Outlook on your PC.
Step 9: You will see a new Grammarly button in the ribbon at the top of the screen.
Step 10: Click on the Grammarly button in the ribbon.
Step 11: Next, create a new Grammarly account or log in with your existing one.
Now, you have successfully enabled Grammarly to Microsoft Outlook.
Start writing emails in Outlook, and you will be able to see the suggestions on the right-hand side of the display. Click on the suggestion to modify the mistakes.
To improve your writing on Mac use Grammarly for pages, so you will not make a single grammatical error ever.
How To Use Grammarly With Outlook?
Now, that you have installed Grammarly Add-in for your Outlook emails.
Grammarly automatically gets enabled after installation as soon as you start writing your emails on Outlook, Grammarly will prompt you with suggestions for your phrases and words if you make any mistakes.
You do not need to turn Grammarly on and off each time it will keep on running as an extension in your Chrome or Outlook app.
You may use Grammarly with Outlook drafts and replies.
You can also use it with online tools for example if you want you can use Grammarly for Overleaf which is an online text editor tool you don’t need to download any software.
Now, Let’s talk about how I use Grammarly across various platforms:
Desktop App
The Grammarly desktop application has become my go-to tool to use with Outlook. Grammarly in Outlook protects me from continuously switching between these two apps.
After installation, the Grammarly icon appears automatically in Outlook. Grammarly’s interface is easy to use because it underlines errors with different colors, ensuring a smooth writing process.
Customization and Control
I can customize Grammarly settings for Outlook by clicking the Grammarly logo at the bottom right.
Plus, I can turn off Grammarly for Outlook for the current session or a specific duration.
Chrome Extension
Another easy option to use Grammarly is the Chrome extension. After a quick installation, I can easily use Grammarly in Outlook on Google Chrome.
The extension functions like the desktop version, where Grammarly suggestions in Outlook emails provide consistent error identification and correction.
Readability Score
The Chrome extension also offers a readability score, ensuring that my writing adheres to grammar rules and maintains a high-quality standard.
Also, Grammarly Premium features like tone detection in Outlook improve the readability score.
Safari Extension
Grammarly has made it easy for those who prefer Safari. No separate installation of the extension is required.
By downloading the Grammarly application directly from the App Store, it easily integrates with Safari.
Mobile App
By installing Grammarly’s keyboard, I can use it everywhere I type, including Outlook on my mobile device.
The mobile app identifies errors, provides suggestions, and ensures a consistent writing experience on iOS and Android platforms.
These are the various ways to use Grammarly with Outlook. You can use this platform on any device, like your Android or iOS mobile phones, Windows, Mac, etc.
The steps to install Grammarly in Word on Mac, are pretty much similar, so you can get Grammarly writing assistant for your Apple devices and set it to work flawlessly.
Grammarly For Outlook: A Quick Overview
The Grammarly Outlook plugin is one of the best add-ins that ensures my emails are error-free, professional, and impactful.
You can improve email open rates with Grammarly’s clarity suggestions.
You can check grammar and spelling in Outlook with Grammarly as the suggestions improve accuracy and enhance clarity and professionalism in email communication with a customized tone.
Using Grammarly in Outlook is one of the best things about writing emails, saving me time without using other editors or apps.
You can make small changes based on Grammarly’s suggestions directly in Outlook. There’s this new Grammarly feature called GrammarlyGO.
You can use this right in Outlook. It’s an AI writing assistant that helps you create content using prompts, an alternative to other AI chatbots.
Grammarly Premium is one of the best Plagiarism checkers for students and professionals.
Final Thoughts
Installing Grammarly in Outlook is easy, significantly boosting my writing skills and ensuring effective communication. It takes just a few simple steps to use this tool in my writing routine.
Activating Grammarly’s functionality in Outlook made a huge difference in my experience. It helped me boost my confidence in email writing with Grammarly.
It is a spelling checker that fixes grammar errors and suggests better word choices.
The emails are error-free, more precise, and professional – no more hectic proofreading sessions.
Install Grammarly in Outlook, enjoy the amazing features, and write effective emails. You will start to notice the difference in your emails soon.
If you need to fix Grammarly not working in Outlook, then you may contact Grammarly’s customer support.
I faced this issue once, with my other email I was tired of wondering why isn’t Grammarly working in my Gmail account, so I tried some troubleshooting and after doing some tricks it started working again.
Though there are many alternatives to Grammarly for Outlook add-ons, everyone differs from Grammarly.
Frequently Asked Questions
How Can I Install Grammarly For Outlook?
Integrating Grammarly with Microsoft Office is an easy task. You can install Grammarly for Outlook by visiting the Grammarly for Microsoft Word and Outlook web page. Download the Grammarly for Word and Outlook applications. During installation, choose whether to install it for both Word and Outlook, then click “Install.” After some time, the Grammarly add-in for Outlook will be ready for use.
Is Grammarly Free For Outlook Use?
Grammarly for Outlook has both free and premium versions. The free Grammarly for Outlook users offers essential grammar and spelling checks, while the premium version provides Grammarly’s advanced suggestions for better emails. It also has style suggestions, clarity improvements, plagiarism check and vocabulary suggestions in Outlook.
Why am I unable to see Grammarly on Outlook?
There are a few potential reasons why you can’t see Grammarly in Outlook. Firstly, ensure you have installed Grammarly for Word and Outlook applications correctly. Check if the Grammarly add-in is enabled in your Outlook settings. Restarting Outlook on your computer may be helpful if the issue is still there. Sometimes, reinstalling Grammarly can resolve visibility problems.
How Do You Disable Grammarly on Outlook?
To disable Grammarly on Outlook, click the Grammarly icon in the ribbon at the top of Outlook. A menu will appear, and you can turn off Grammarly for the current session or disable it for 30 minutes.
Does Grammarly provide real-time suggestions in emails in Outlook?
Yes, Grammarly provides real-time grammar and spelling suggestions in emails in Outlook. As you compose emails, it automatically underlines errors, suggests corrections, and provides style and tone recommendations. This real-time functionality ensures that your emails are polished and error-free as you write them.
How To Fix Grammarly Not Showing Suggestions in Outlook?
To fix Grammarly not showing suggestions in Outlook, you need to open Microsoft Outlook, click on “File”, then select “Options”, and at the end, “General.” You will see the “User Interface Options” section. Select Optimize for compatibility. Now, you need to restart Microsoft Outlook.