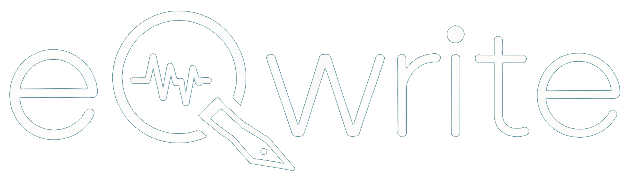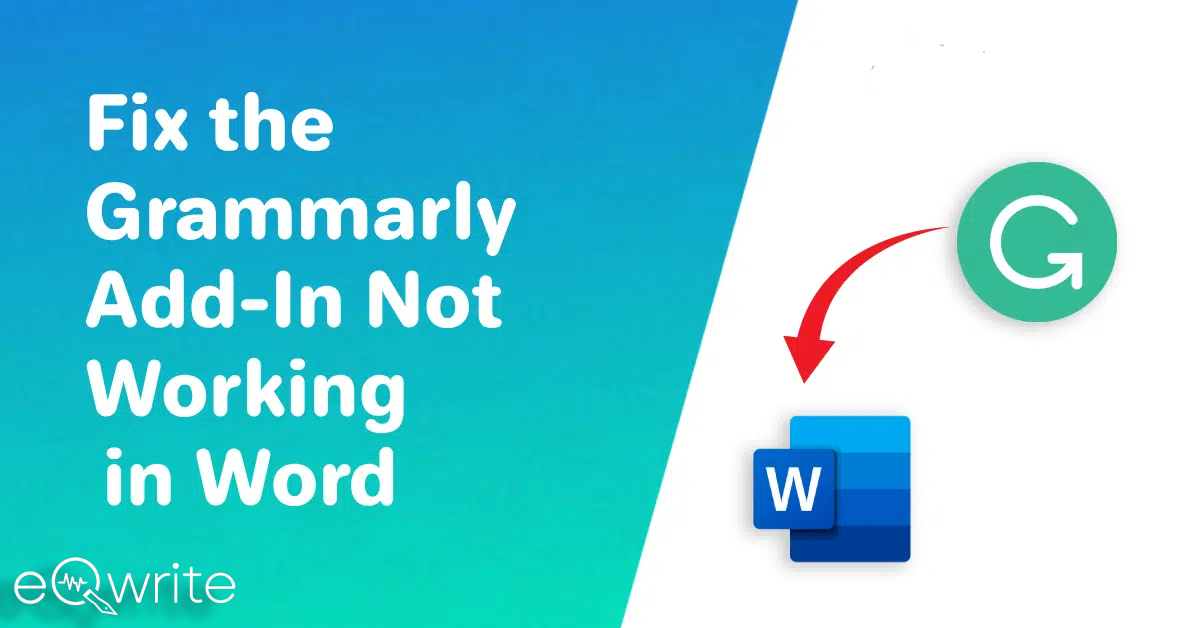If you have issues with Grammarly working in Word, then you are not alone! I’ve been there too.
But I have brought you the solution for it. I remember I installed Grammarly with high hopes, but “The Grammarly add-in” did not work.
Grammarly Word integration issues are common, and it has quick fixes. In this blog, I will share some simple tips to fix Grammarly in Microsoft Word. Read along to know the solution!!!
Why is Grammarly Not Working in Word?
Grammarly for Windows is beneficial for Microsoft Word users. You usually use an add-in for the same. Sometimes, you will not see the Grammarly suggestions and corrections in Word.
Let me share some insight on why the Grammarly add-in is not showing in Word.
Firstly, the text in your Word document might be too long, and Grammarly cannot process the whole text. You should try giving it some time and wait.
Maybe it’s as simple as the add-in being turned off. Another reason Grammarly stopped working in Word could be that it is turned off. You must check if the Grammarly add-in is turned off in Word.
There might be some issue with the software, or the Grammarly installation is unstable. Check if the antivirus programs are getting too protective or if Windows itself is not letting Grammarly connect to Word.
You may also face issues with the installation of Grammarly in Outlook Mac. I will further guide you on how to solve these issues in this blog.
How to Fix Grammarly Not Working in Word?
Let me help you fix the “Grammarly not working in Word?”. Below, I am mentioning simple tips to improve Grammarly not working:
Solution 1: Restart Microsoft Word
When I kick start Microsoft Word, it’s supposed to load all those handy add-ins, including Grammarly. But sometimes things don’t go as planned, and some add-ins, like Grammarly, might not work.
The primary solution is to restart MS Word, and the missing Open Grammarly button might pop back up in the Home ribbon menu.
Solution 2: Restart Your PC
Another solution is to turn off my system and turn it back on or just hit the Restart button. It’s like a magic trick for Windows users.
Sometimes, Grammarly needs a fresh start, and this does the trick.
Solution 3: Update Windows
Windows updates can be one of the solutions. If Grammarly is still not working on Word, getting those essential Windows updates is what it needs.
Windows Update should do this automatically; if not, you should do it yourself.
Solution 4: Enable the Grammarly add-ins in Word.
Plugin
Follow the below instructions to enable the Grammarly Plugin:
- Open MS Word
- Click on File.
- Navigate to Options.
- Find Grammarly and click on it.
- Choose COM Add-ins for Manage and click on Go.
- Ensure the Grammarly plugin is checked.
- Restart Word to see if the issue is resolved.
Solution 5: Check Your Document
Grammarly might not show itself if you have an empty document. Write something and watch for that green Grammarly icon.
Grammarly works when there are more than 30 words in your document.
Another possibility is that your document might need to be shorter for Grammarly to work on.
Solution 6: Create a New Account
To create a new account on Grammarly, take the following steps:
- Log out of your existing Grammarly account.
- Go to the official website of Grammarly.
- Create a new account and log in.
- If Grammarly works with the new account, consider it a fresh start.
Solution 7: Disable Privacy Permissions Temporarily
If Grammarly acts up only on specific documents, you can turn off privacy permissions temporarily to troubleshoot.
Below, I am mentioning the steps to check the anti-virus software:
- Open the Start menu.
- Type “Virus” in the search box.
- Choose “Virus & Threat Protection” from the search results.
- Scroll through the Windows Security page and click “Manage Settings” under the “Virus & Threat Protection Settings” section.
- In the Virus & Threat Protection Settings interface, find and click “Add or remove exclusions” under the Exclusions section.
- Click “Add an Exclusion.”
- From the menu, select “Folder.”
- Navigate to Grammarly’s installation folder in the Select Folder dialog box, single-click to select it, and then click the “Select Folder” button.
- Launch Word and check if Grammarly now shows up as expected.
This way, you can check if your Windows Defender or antivirus prevents the Grammarly add-in from working in MS Word.
Solution 8: Reinstall Grammarly
Something that always works is that you uninstall and reinstall Grammarly. Below, I am mentioning the steps to reinstall Grammarly:
Uninstalling Grammarly for Microsoft Office Suite:
- Press Windows + R to open the Run dialog box.
- Type “control panel” (without quotes) and press Enter.
- Click on “Uninstall a Program” under the Program section.
- In the Programs and Features interface, locate “Grammarly for Microsoft Office Suite” under “Uninstall or change a program.”
- Double-click or right-click the program and select Uninstall.
- Confirm with “Yes” in the first dialog.
- If Microsoft Word is open, close it as prompted.
- Check the box next to “Remove user settings and login information,” then click Finish.
- Press Windows + R, type “%localappdata%,” and click OK.
- In the Local folder, find and delete the Grammarly folder.
- Restart your system.
Installing Grammarly in Word:
- Visit Grammarly’s website and download the Windows setup.
- Open your Download folder and locate GrammarlyAddInSetup.exe.
- Right-click the file, choose “Run as Administrator,” and confirm with Yes in the User Account Control dialog.
- In the “Welcome to Grammarly” interface, press and hold Shift and Ctrl, then click Get Started.
- Open the Advanced Settings window.
- Select “Install for all users” and click Next.
- Allow the installation to finish, restart your system, and check for resolution.
- Optionally, go to the Options dialog, head to Add-ins, and activate Grammarly.
Solution 9: Disable Windows Defender Temporarily
Sometimes, Windows Defender might be the hurdle. Temporarily turn off Real-time scanning to check if it makes a difference.
The above common fixes for Grammarly Word problems have been discussed above. Go ahead with whatever works for your system and fix the issue.
You can use these methods, if Grammarly isn’t working with Google Docs, and fix the problem permanently.
Check if the Grammarly Servers Are Down
Grammarly servers can occasionally throw a tantrum and go down, causing Grammarly suggestions not to appear in Word.
Now, when this happens, you can only do a little from my end to fix it. You can also check Grammarly settings to see if everything is okay.
Check Grammarly’s status site to see if the servers are down. Try updating the Grammarly add-in to fix the server issue. You can wait for the server to be normal if it is updated.
Conclusion
Hopefully, this blog has helped you understand that the solution to Grammarly not working in Word is within reach.
I’ve shared practical tips, from enabling the plugin to creating a new account to troubleshooting Grammarly in Microsoft Office. Remember, a green Grammarly icon awaits when your document has over 30 words.
If everything fails, a reinstall might be the charm. In rare server downtimes, checking Grammarly’s status site and updating the add-in can save the day.
So, fear not, fellow wordsmiths armed with these solutions, let’s conquer those Grammarly glitches and let the creativity flow seamlessly in our Word documents!
Frequently Asked Questions
Is Grammarly Compatible With All Versions of Microsoft Word?
Yes, Grammarly is generally compatible with most versions of Microsoft Word.
I have Enabled the Grammarly Add-in, But It’s Still Not Working. What Should I Do?
If the add-in is enabled but not working, try restarting both Grammarly and Microsoft Word. Ensure you meet Grammarly’s requirements, are signed in, and have a stable internet connection.
Why doesn’t Grammarly work on Mac?
Grammarly is compatible with Mac, but if it’s not working, check for software conflicts, ensure a stable internet connection, and verify that your Grammarly account is in good standing.
How do I unblock Grammarly in Word?
Right-click the Grammarly icon and select Settings. Then, go to Blocked Apps and click Remove. This allows Grammarly to run in Word, Excel, or PowerPoint.