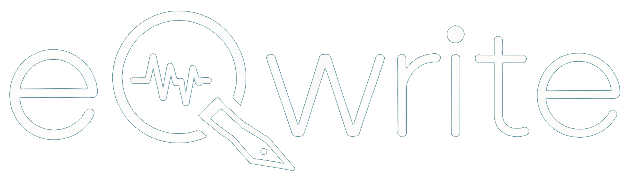In this guide, I will discuss how to install Grammarly in Word on Mac and detailed instructions for Mac users without technical knowledge.
I will also be comparing different methods for integrating the Grammarly Word plugin on Mac.
How Do You Install Grammarly in Word on Mac?
So, how to add Grammarly to Word on Mac.
Here are the simple steps that you can follow to add Grammarly for Word on your Mac.
- Start by opening Microsoft Word on your Mac. Once it’s open, go to the top menu bar and click “Insert.”
- In the Insert menu, look for and select “Add-Ins.” Then, in the Add-Ins dropdown, choose “Get Add-Ins.“
- In the search field, type “Grammarly” to find the Grammarly add-in for Word.
- Click on “Continue” to begin using Grammarly on your Word document.
- After clicking Continue, a Grammarly Add-In Card will appear. Click on the “Get It Now” button.
- Choose to “sign in” If you already have a Grammarly account. If you don’t have an existing account, you can create a new one by entering your email. Follow the on-screen instructions to provide additional details like Name, Job Title, Company Name, Country/Region, and Phone Number. Click “Get It Now” when you’re done.
- Select “Open In Word” and click “Open Microsoft Word.”
- In the right sidebar, choose “Trust This Add-In.” This ensures Grammarly becomes a part of your Word Toolbar.
- Now, in the Toolbar, select Grammarly and click “Open Grammarly.”
- Click on “Log-In To Grammarly” from the right sidebar.
- You will be directed to the Sign-In page. Choose your preferred sign-in option among Google, Facebook, and Apple ID. For example, if you choose Apple ID, enter your Administrator Name & Password or use Touch ID.
Now, the Grammarly extension is successfully added to Word on your Mac, making your writing error-free and top-notch.
You can immediately start writing in Word and experiencing the amazing features of Grammarly Premium.
If you write a lot of emails professionally, you know a slight grammatical mistake can make or break your impression on the reader. Thus, Grammarly for Outlook is here to save your day so you will never miss punctuation and write compelling phrases.
How Do I Add Grammarly To My Mac?
Follow the below simple steps to add Grammarly to your Mac, and check grammar with Grammarly in Pages Mac.
I am also adding screenshots and visuals to enhance clarity.
- Begin by visiting “Grammarly website.” Enter your Email ID, create a Password, and provide your Name to set up your Grammarly account.
- Check your registered email for a 6-digit Code from Grammarly and enter it to verify your email address.
- On the “Welcome To Grammarly Screen,” choose your usage type—School, Work, or Other Projects—and click “Continue.“
- Provide information about your team by selecting options from drop-downs like My Primary Function, My Company Size Is, and My Role Is. Click “Continue” or choose “Skip.”
- Select any of the two options on the “I Want To Help With” screen and click “Continue.“
- Specify the apps and websites you use for writing. Choose “Word” and click “Continue.”
- Select “Grammarly For Mac.”
- Allow downloads on the “www.grammarly.com” drop-down by choosing “Allow.“
- After the download is complete, click on the “Download Icon” in the top-right corner. Double-click on the “Grammarly File.”
- Double-click on the “Grammarly Icon” and open the “Grammarly Installer.” Confirm by choosing the “Open” button.
- Click on “Grant Access.” Enable the toggle next to “Grammarly in Privacy & Security,” confirm with your Password or Touch ID, and choose “Continue To Grammarly.” Allow the page to open “Grammarly Desktop” when prompted.
- Open Word, create a new file and find the Grammarly Widget at the bottom right.
This is how you enable Grammarly in Word MacOS and get a grammar checker for every word you write on your device.
You need not worry about safety Grammarly extension on Mac is absolutely safe as it follows industry-standard security encryptions and measures to protect user data.
If you are willing to install Grammarly on an older MacBook version, you can do it easily with the steps I have provided above.
Note that Grammarly for Mac only supports macOS 10.12 or newer.
If you want to improve your writing on Mac Grammarly for Pages is there to help you out, Grammarly works wonderfully with Apple devices as well.
How Do You Turn Grammarly Desktop on Word on Mac on and off?
It’s easy to turn the Grammarly Desktop on Word on Mac on and off. Just follow the simple steps below:
- Start by opening “Microsoft Word” and creating a new file.
- Look for the “Grammarly Icon” in the right-bottom corner and click on it.
- Once the Grammarly interface is open, click on the Settings Gear icon.
- In the settings, you’ll find two options: “Turn Off Grammarly In Microsoft Word” and “Turn Off Grammarly In Microsoft Word For 30 Minutes.” Choose the one that suits your needs.
If you decide to turn Grammarly back on, follow the steps below:
- Click on the Grammarly Icon from the menu bar.
- Then, choose “Settings…”
- Navigate to the “Block List” menu.
- Click on the “Remove” icon next to “Microsoft Word.”
You can easily turn on and off the Grammarly Desktop Word on Mac at your convenience and get Grammarly to work with Word on Mac.
Grammarly is compatible with almost every tool available in the market you can add Grammarly to Overleaf in just a couple of minutes.
Grammarly for Word on Mac System Requirements
If you want to use Grammarly for Word Mac, you need to check the compatibility information for different versions of Word and macOS. The compatibility list is mentioned below:
Compatible Operating System
Your Mac should have these versions: macOS Big Sur (11), macOS Catalina (10.15), macOS Mojave (10.14), or macOS High Sierra (10.13).
Microsoft Office Version
Microsoft Office 16 or a newer one installed on your Mac. You can check this by opening Microsoft Word, going to the Word menu, and clicking “About Microsoft Word.”
To find out which macOS version you have:
- Click on the Apple icon in the top right corner of your screen.
- Select “About This Mac.”
You can add Grammarly to Word Mac if your Mac uses macOS 10.14 or a later version.
Have you ever given a thought to what font Grammarly uses?
Conclusion
Hopefully, this guide on how to use Grammarly in Word on Mac has helped you with all the information and directions you need to start writing in MS Word using Grammarly Premium.
Follow the instructions carefully to avoid any misunderstanding and fuss. Are you facing issues? Try troubleshooting Grammarly installation in Word Mac.
If you are not satisfied with the performance, then you can remove Grammarly from Word Mac.
Also, you can try the alternatives to Grammarly for Word Mac to get what you need online. Alternative tools are always worth giving a try.
Frequently Asked Questions
How can I add a word to Grammarly?
To add a new word, click the plus (+) icon at the bottom right of your screen. A small window will pop up. Type in the word and click “Add.”
Does Grammarly work with Mac pages?
Yes, Grammarly works with Mac pages. You must install a Grammarly Mac app with macOS 10.14 or newer. Refer to the methods mentioned above to download Grammarly for Mac.
Why is Grammarly not working on Word Mac?
If you can’t install Grammarly in Word Mac Monterey or download the Grammarly extension for Word Mac, you can use some methods to solve it. Ensure that only one Microsoft Office document is opened. If two documents are open, then Grammarly will be active only in one of the documents. Note that Grammarly doesn’t work in Microsoft Word when the Outline or Draft layout is selected.
How to activate Grammarly Premium features in Word Mac?
To activate Grammarly Premium features in Word on a Mac, open Microsoft Word and log into your Grammarly account. Click on the Grammarly icon in the toolbar to enable it for the document. With a Grammarly Premium subscription, the premium features should be automatically applied, providing advanced grammar and writing suggestions as you type.
Can I Download Grammarly on My Mac?
Yes, you can easily download Grammarly on your Mac to use it with MS Word.
The process is very simple, and luckily for you, I’ve got a step-by-step guide for installing Grammarly in Word on Mac. Just follow the steps in this guide, and then you are good to go.
If you need help troubleshooting common installation issues and error messages, drop a comment or contact Grammarly’s support team. They are ready to help 24/7.