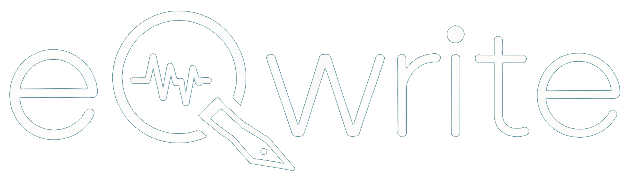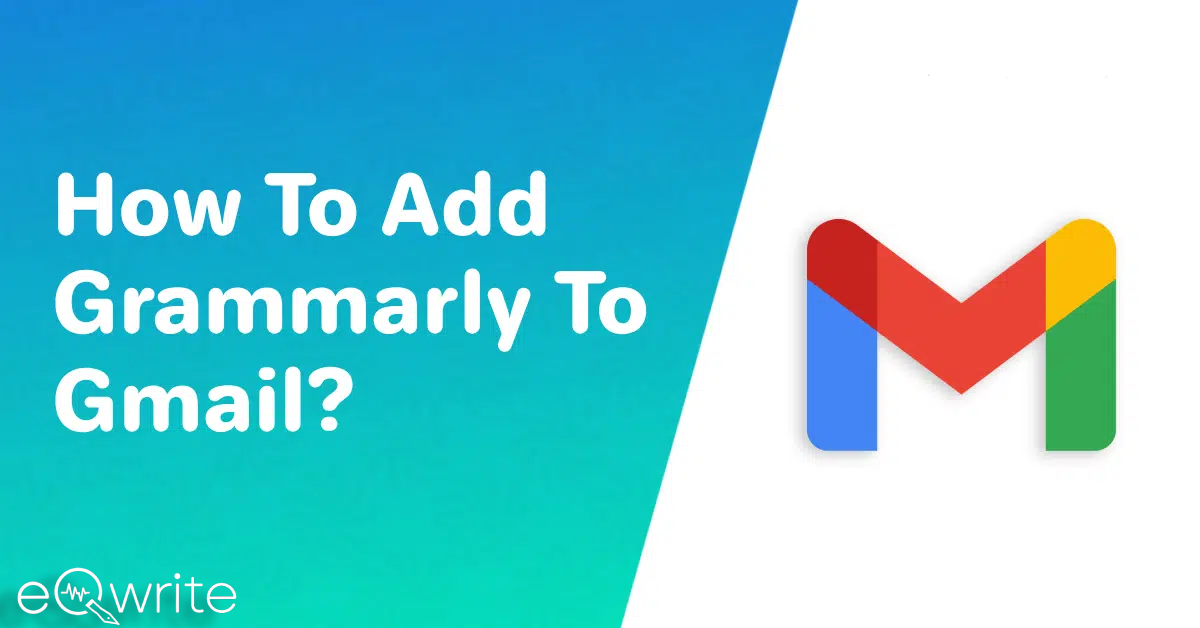How can I make my emails look professional and overall better in quality?
Well, Grammarly comes to the rescue and helps you write effective emails.
Grammarly helps me when I am writing to my boss or connecting with potential clients. Maintaining proper email etiquette is essential.
This unique tool helps me catch grammar and spelling errors, ensuring my emails are clear and accurate.
In this guide, I will share the steps to add Grammarly to Gmail to add a professional touch to emails.
Let’s dive in without any delay!!
How To Add Grammarly To Gmail?
Below, I will tell you the steps to add Grammarly to Gmail:
- Visit Grammarly’s website.
- Click on “Get Grammarly.”
- Create a Grammarly account using the Sign-Up option if you don’t have one.
- Use your email to log in.
- You can also log in with Google, Apple, or Facebook.
- Download Grammarly for Chrome from the Apps section by clicking “Install.”
- Allow all the permission pop-ups for the installation to begin.
- Once installed, Grammarly will be added to Chrome extensions.
- Open Gmail in your Chrome browser.
- Click on the compose button to start a new email.
As you type the body of your email, you’ll notice a GREEN button at the bottom right of the compose box.
The green button turns red when there are errors in your writing. Click on the button to correct any mistakes detected by Grammarly.
How to use GrammarlyGo On Gmail?
GrammarlyGo is an impressive AI writing tool introduced by Grammarly.
This feature of Grammarly can also generate content from scratch, allowing me to ask GrammarlyGo to write content.
I have been using GrammarlyGo on Gmail, adding convenience to my email writing process. Let me show you how to use GrammarlyGO on Gmail:
- Make sure you are signed in to your Grammarly account.
- While composing emails in Gmail, you would notice a ‘bulb’ icon next to Grammarly.
- Clicking on the ‘bulb’ icon.
- A pop-up will appear where GrammarlyGo generates emails for me.
Using GrammarlyGo saves me time and helps me reply to essential emails faster.
I can use GrammarlyGo on Gmail with both the free and premium versions.
The free version is satisfactory, but the premium version offers up to 1,000 prompts and enhanced customization options, providing even more flexibility in my writing.
How To Add Grammarly To Your Microsoft Outlook App?
Below is the process to add Grammarly to your Microsoft Outlook app:
- Go to the official website of Grammarly.
- Complete the signup process.
- Check your inbox for a confirmation email.
- Check your spam or junk mail folder if you did not get the email.
- Click on the provided verification link in the email to complete the account setup for Grammarly.
- Grammarly offers separate add-ins for Microsoft Outlook.
- Download the add-in for Outlook on your computer.
- For Mac users, there’s a link to download Grammarly on a specific page.
- Follow the on-screen instructions to open Grammarly in Microsoft Outlook.
Following these simple steps, you can easily add Grammarly to the Outlook app. You can easily tackle language issues and improve the overall effectiveness of your writing.
How To Use Grammarly for Mailbird?
If you want to combine the efficiency of Mailbird’s email management with the powerful writing assistance of Grammarly, follow the below steps:
- Set Up Your Grammarly Account
- Download and install Mailbird
- Go to the Integrations menu by selecting the three dots in the lower-left corner.
- Look for Grammarly in the list of third-party applications.
- Check the box next to it to enable the integration.
- Start composing an email using Mailbird.
- Grammarly will provide real-time writing assistance.
Grammarly fixes misspelled words, highlights grammatical mistakes, and offers suggestions to enhance your writing.
This integration is particularly beneficial for businesses managing multiple accounts, as it easily combines Mailbird’s efficient email platform with Grammarly’s writing support.
Conclusion
Hopefully, this guide on how to add Grammarly to Gmail has helped you understand the process of using Grammarly in Gmail, Outlook, and Mailbird. Also, you can use similar steps to add Grammarly to Google Docs and improve your writing.
Grammarly quickly addresses the needs of both professionals and students, allowing them to improve their emails.
Using Grammarly in Gmail eliminates the need for manual scanning of spelling and grammar mistakes, allowing writers to write error-free and effective emails easily.
Not only does it enhance the quality of my writing, but it also saves me valuable time in the process.
Grammarly ensures that my messages are clear, concise, professional, and free from language errors. You must start using Grammarly in your emails right away.
Frequently Asked Questions
How do I get Grammarly on my email?
You can get Grammarly on your email after installing the Grammarly browser extension on Chrome or the Grammarly desktop version. Visit the Grammarly website, sign up or log in, and easily download the extension for your preferred browser.
Why isn’t Grammarly showing up in Gmail?
Check whether you have enabled Grammarly for Gmail. If not, then first look for the green G icon in your Gmail compose window. If you don’t see it, click the Grammarly extension icon and ensure it’s on for Gmail. If that doesn’t work, try using Grammarly in a different browser.
Is Grammarly for Gmail Free?
Grammarly offers both free and premium versions. You can use Grammarly for Gmail for free, and it will still provide the required spelling and grammar suggestions. The premium version has additional features and customization options for an enhanced writing experience.
How to add Grammarly to Mail on Mac?
Grammarly doesn’t integrate directly with macOS Mail. However, you can use its Desktop app, Safari or Chrome extensions, or the Grammarly Keyboard for iOS to improve your emails.