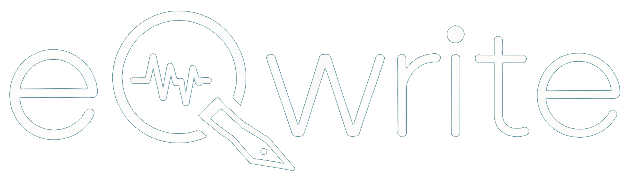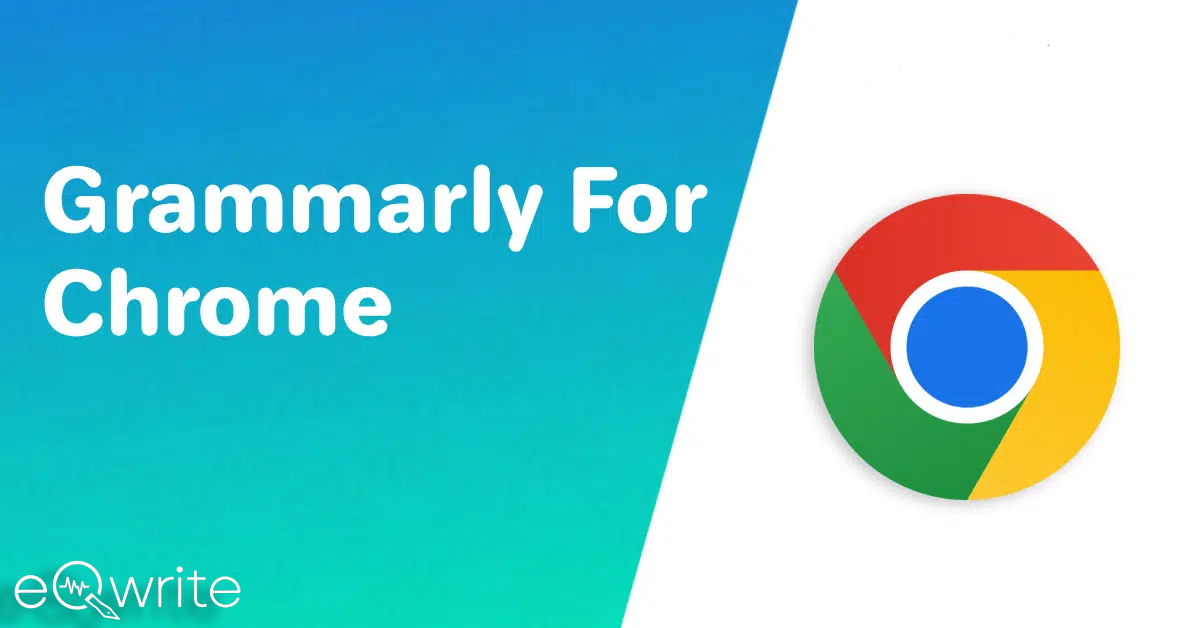Grammarly for Chrome is one of the best extensions I have used.
It’s always ready to be in action and help me compose emails, work on Google Docs, or write posts for WordPress. It makes sure that my writing is top-notch.
Grammarly can be easily used with most Chrome websites, like LinkedIn, Twitter, and even Microsoft 365.
The best thing about Grammarly is that it offers a free version, where you can fulfill the basic and intermediate needs of your writing. But if you want to make your writing more impactful, opt for the Premium plan.
Let’s learn more about the Grammarly extension for Chrome in the article below.
How To Install Grammarly Chrome Extension?
Let me share the simple steps to install the Grammarly extension in Chrome to enhance your writing experience on Chrome.
- Open Google Chrome.
- Visit the Chrome web store.
- Click on the search bar.
- Search for Grammarly Extension.
- Click on the “Add to Chrome” Option.
- Wait for the download and installation to finish.
- Grammarly extension will be added to Chrome.
- Log in to your Grammarly Account.
- You can easily create an account to access Grammarly’s full features if you don’t have one.
- Enable Grammarly and Set Up.
- Inside your browser, enable Grammarly.
- Take a moment to configure basic settings according to your preferences.
- The extension seamlessly integrates into your writing environment, automatically enhancing your content.
What does Grammarly for Chrome do?
Grammarly for Chrome has many benefits and features. This extension delves into the key functionalities that make Grammarly an amazing choice.
1. Error-Free Writing
Grammarly for Chrome is my virtual writing assistant, diligently scanning my text for grammar, spelling, and punctuation errors.
After crafting my content, the error detection test allows me to make real-time corrections and ensure the highest quality of my writing.
2. Enhanced Vocabulary and Style
One aspect of Grammarly I particularly value is its ability to enhance my vocabulary and refine my writing style.
The extensive database offers word suggestions, helping me diversify my language and avoid repetition.
Style suggestions provided by Grammarly ensure consistency and coherence throughout my writing, empowering me to express my thoughts more effectively.
3. Easy-to-use grammar and Spell Checker
Setting up Grammarly for Chrome is simple, and its user-friendly interface makes grammar and spell-checking straightforward.
It goes beyond grammar and spell-checking, proving a valuable tool for bloggers, students, marketers, journalists, and anyone aiming for polished and error-free content.
4. Plagiarism Detection
Grammarly plagiarism detector, though not available as an extension, has been a game-changer in my writing endeavors.
The tool compares my text against a vast database of published works, ensuring the originality of my content.
It highlights sections that may require citation or paraphrasing, safeguarding me from unintentional plagiarism and its consequences.
This feature strengthens my writing integrity and upholds academic and professional standards.
5. Language Learning and Improvement
Beyond error identification, Grammarly for Chrome acts as a comprehensive learning tool. It points out errors and explains the grammar rules behind them.
With detailed explanations and suggestions, Grammarly aids in my continuous learning and gradually improves my writing skills.
Consistently using Grammarly has contributed to a better understanding of grammar and language nuances, enhancing my overall proficiency in writing. You can also change language in Grammarly.
How Can You Use Grammarly Chrome Extension?
I have been using the Grammarly Chrome Extension for several purposes. Let’s talk about a few.
Click the Grammarly Logo
Activate Grammarly by clicking on the green Grammarly logo at the lower right side of the text box. This initiates the editing process and opens up a range of features.
Set Goals
Before diving into the editing process, set goals for your text. A pop-up will appear, allowing you to specify the intent, audience, style, emotion, and domain of your writing.
This step enhances Grammarly’s AI understanding, leading to more tailored suggestions.
Check Grammar and Plagiarism
The main text box on the left displays your content, marked with blue and red underlines.
Blue suggests edits for clarity, while red highlights misspelled words and minor grammatical errors. In Google Docs, Grammarly’s editor appears similarly to Microsoft Word’s checker, underlining suggestions in red.
For premium users, advanced grammar suggestions are color-coded for clarity (blue), correctness (red), engagement (green), and delivery (violet) – the plagiarism tool, accessible through the pop-up, aids in identifying plagiarized text and its sources.
Performance Check
Use the “Overall Score” option to receive a comprehensive performance score for your text. This score considers factors such as readability, word count, and overall writing performance.
How to Use Grammarly’s Generative AI on Chrome?
Below, I am mentioning several ways to use Generative AI on Chrome with Grammarly:
Integration with Chrome Extension
GrammarlyGO is a built-in feature that works wherever you type, making it incredibly convenient for users.
Initiating GrammarlyGO
A simple click on the green bulb icon within the Grammarly extension will activate the GrammarlyGo feature.
This action opens up a world of possibilities, allowing me to provide a prompt and receive instant content suggestions effortlessly.
Content Creation Process
Once I click on the green bulb, GrammarlyGO provides me with the desired content.
Whether I am writing new content or editing an existing one, the generative AI quickly generates suggestions.
Integration with Typing Platforms
What sets GrammarlyGO apart is its ability to integrate seamlessly with various typing platforms.
After getting the AI-generated content, I can directly paste it where I’m actively typing. This feature enhances my workflow, saving me valuable time and effort.
User-Friendly Experience
The simplicity of GrammarlyGO contributes to a user-friendly experience.
Even less tech-savvy people can easily navigate through this generative AI for content creation and improvement.
If you have a website, you need to check the article on Grammarly for WordPress to improve your content.
Do I Recommend Grammarly Chrome?
Would I recommend Grammarly for Chrome? The answer is a definite yes.
If you’re looking for a quick spell and punctuation check while writing emails or sharing on social media, then Grammarly is the go-to option. Even the free version of Grammarly does its job well.
If you’re aiming for more polished and top-notch writing, consider the Premium plan. The prices are high for the premium, but you can use it efficiently daily for writing. It’s worth it.
You get this complete writing experience that goes beyond just checking your spelling. It’s an investment, but it’s an investment in growth and perfection as a writer.
Final Thoughts
I have mentioned everything about using Grammarly for Chrome in this blog.
I value my communication and dedication to delivering clear, error-free content using Grammarly. It is one of the most reliable grammar checkers out there.
Whether you’re a student, a working professional, or a content creator, this Chrome extension can be a real time-saver.
It integrates into your browser, helping you catch grammar mistakes and polish your writing without breaking a sweat.
Frequently Asked Questions
Is Grammarly extension free?
Yes, Grammarly offers a free extension with basic grammar and spelling-checking features.
Why is the Grammarly extension not showing in Chrome?
Several reasons could cause this, including browser settings, conflicts with other extensions, or a need for an update. Troubleshooting steps may be required.
Can I Change the Language of the Grammarly Plugin?
Yes, Grammarly allows users to change the language of the plugin. You can customize the language settings according to your preference.
Is it safe to add Grammarly to Chrome?
Yes, Grammarly follows HIPAA’s rules on Security, Privacy, and Breaches. An independent audit has confirmed this.