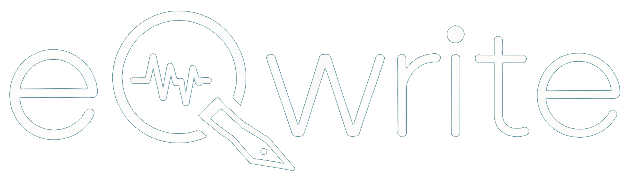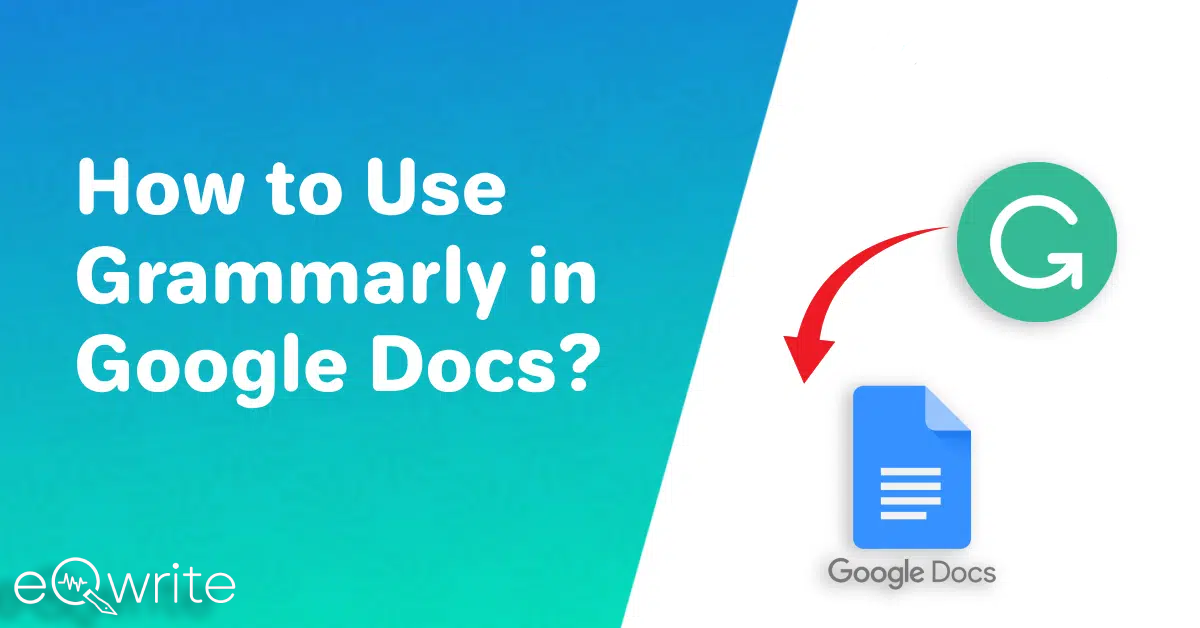If you want to level up your writing in Google Docs, then using Grammarly is a great choice.
Grammarly goes beyond basic spelling and grammar checks, offering valuable insights and suggestions.
An amazing feature of Grammarly is that you can Set Goals. It lets me customize my writing preferences and feedback based on my audience, formality, domain, and tone.
It’s all about making my writing experience more personalized and effective.
This guide on “how to use Grammarly in Google Docs” will tell you the simple steps to install Grammarly for Google Docs. Let’s dive right into it!!
What you’ll need:
You will need the following tools to get the Grammarly add-in for Google Docs:
- Google Chrome
- The Grammarly extension
How Do I Make Grammarly Work In Google Docs?
To enable Grammarly in Google Docs, you can follow the easy steps:
- Visit Grammarly.com in my Chrome browser.
- Click on “Install Now” to visit the Grammarly extension page.
- Hit “Add to Chrome” to install the extension on my browser.
- Click on “Agree And Sign Up” to create a Grammarly account.
- If you already have an account, you can sign in.
- Open the Google Docs document.
- Click on the icon in the bottom right corner, which looks like a green G by default.
Now, Grammarly is active in your Google Docs. You will see suggestions in the text with a red underline.
However, sometimes Grammarly doesn’t work in Doc, in that case, you can use some troubleshooting I have mentioned in this article.
Clicking on the icon opens a sidebar where I can see all the Grammarly suggestions in Google Docs. I can even click on each correction to get more details or delete a suggestion if I disagree.
If you compare Grammarly vs. built-in Google Docs spell checker, then you will find Grammarly much better. When working on Google Docs, Grammarly helps me with my writing.
It’s like having a personal editor; I love how it makes my documents sound more polished and professional!
How to use the Grammarly sidebar in Google Docs?
Using the Grammarly sidebar is very simple. Here’s a simple guide on how I use the Grammarly sidebar and get a free Grammar check for Google Docs:
- Hover the mouse to see suggestions.
- Activate the Grammarly Sidebar for a more organized review.
- I click on the Grammarly icon in the lower-right margin of the page.
- This tells Grammarly to display the number of suggested edits in the document.
- If I already see the number, I click it.
- The sidebar then appears, listing all the suggested edits.
- Review and Edit
- Now, I can work through the list in the sidebar, taking it one item at a time.
- To accept a change, I click the item I want to use.
- If I disagree with a suggestion, rejecting it is easy.
- To better understand the grammar rules behind a suggestion, I click “Learn more.”
- It gives me additional context and details, making the editing more insightful.
It uses the Grammarly sidebar in Google Docs to improve writing style and clarity with Grammarly. It’s a straightforward process that ensures my writing is at its best.
Note that you get advanced editing options with Grammarly Premium and may collaborate on documents with Grammarly suggestions.
How do you set goals on Grammarly in Google Docs?
Setting goals on Grammarly in Google Docs is a neat way to customize my writing suggestions to match the audience and tone I have in mind.
If you have a premium account, you can avail Grammarly Premium features in Google Docs.
Here’s how I set goals on Grammarly to make sure my documents hit the right note:
- Click on the suggested edit counter at the bottom of my document to open the Grammarly sidebar.
- At the top of the sidebar, click on the Adjust Goals button.
- Choose Settings in the Set Goals Window:
- A new window pops up in the Set Goals window.
- Please choose the settings for my document.
- Pick the audience, level of formality, tone, and intent.
- If you are a premium subscriber, you can select academic, business, creative, and more domains.
- Click Done when finished.
I noticed a change in the number of suggested edits, and the specific suggestions became more customized to my chosen settings.
It’s incredible how Grammarly adjusts its advice based on whether I’m addressing a general audience or experts in a particular field.
How does Grammarly improve your writing in Google Docs?
I have been using Grammarly in my Google Docs, and here is how Grammarly improves my writing in Google Docs:
1. Red Underlines for Precision
Grammarly, my trusty writing companion in Google Docs, introduces red underlines as I type. These serve as instant alerts, highlighting potential spelling or grammar issues.
Hovering over the underlined text unveils Grammarly’s suggestions. I can seamlessly accept or dismiss each suggestion with a simple tap.
2. Quick Insights with the Grammarly Icon
The Grammarly icon becomes my guide in the bottom right corner of my Google Docs. A spinning wheel indicates Grammarly checking my work.
A green icon signifies smooth sailing, but when it turns red with a number, it signals that Grammarly has pointed areas requiring attention.
3. Dive Deeper with the Grammarly Sidebar
Tapping the Grammarly icon opens the Grammarly Sidebar for a more comprehensive view of suggestions.
Here, I find a detailed list of recommendations, offering more profound insights into my writing. Having an editor by my side is attractive, guiding me towards improved clarity and style.
4. Personalized Writing Goals
Grammarly goes beyond mere error correction; it assists me in refining my writing goals. I can plan and structure my document, considering elements like style and format.
Whether using the Free or paid version, Grammarly fulfills my needs.
Opening the Grammarly sidebar and clicking the arrowed target allows me to effortlessly adjust these goals, giving me the flexibility to evolve as a writer.
Try Grammarly and make fantastic improvements on your writing journey!
You can get all these features in your email writing install Grammarly for Outlook, and write emails in one go.
Conclusion – Get Your Grammar On
Hopefully, this guide on using Grammarly in Google Docs has helped you check grammar and spelling in Google documents.
Installing Grammarly on Google Docs is easy; you can also start accessing Grammarly’s tools in Google Drive.
Grammarly has become my writing companion across different platforms – Google Docs, social media, or any other online space. The ease with which it checks spelling, grammar, and writing style is a game-changer.
So, if you need help with grammar not working in Google Docs, you can find the solution easily with our guide.
Frequently Asked Questions
How to make Grammarly the default spell checker in Google Docs?
To make Grammarly the default spell checker in Google Docs, install the Grammarly browser extension, and it will automatically integrate with Google Docs, providing real-time grammar and spell checking.
Why is there no spell check in Google Docs?
Google Docs does have a spell-check feature. If it’s not working, ensure the spell check option is enabled in the “Tools” menu. If issues persist, browser extensions or settings may affect it.
How do I turn on the grammar check in Google Docs?
To enable grammar check in Google Docs, open a document. Then, click on Spelling and Grammar in the top left. A box will appear. Click Change to apply a suggestion or click Ignore to dismiss it.