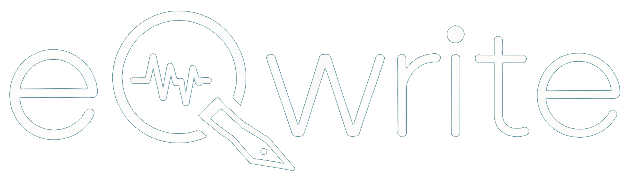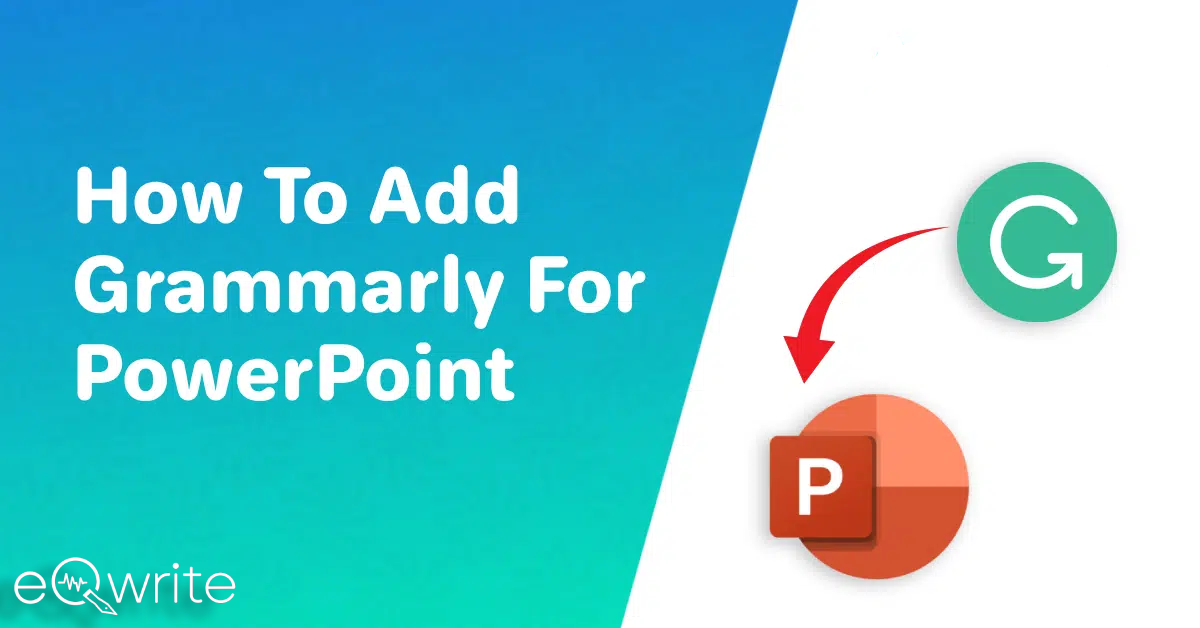I have some news for you if you want to use Grammarly in PowerPoint. Grammarly does not provide real-time suggestions for PowerPoint.
The Grammarly integration with Microsoft Office is limited. We only get to use Grammarly add-ins to Outlook and use it to improve writing.
It is a shock to you that there is no Grammarly plugin for PowerPoint. Don’t worry; I have a solution to use Grammarly Premium for PowerPoint presentations.
I am a perfectionist and want my PowerPoint text to be error-free and top-notch. I had to find a way to incorporate Grammarly in PowerPoint.
In this guide, I will tell you how to enhance your PowerPoint slides with Grammarly.
How To Add Grammarly On PowerPoint?
Now that we know Grammarly is not available for PowerPoint, we can still find many ways to use Grammarly in PowerPoint. Let’s talk about the same further in this blog.
1. Use Grammarly Web
Following are the steps to use Grammarly web to edit PowerPoint presentations with Grammarly:
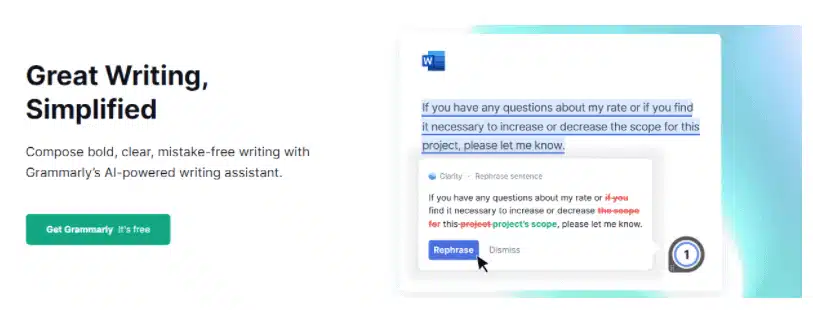
Step 1: Visit the Grammarly Website
- Start by visiting the official Grammarly website.
- Look for the “New” button and click on it.
Step 2: Grammarly Web Application
- A new Grammarly editor will appear in your web browser.
- You can now copy and paste your PowerPoint content into this editor.
- Grammarly will automatically start analyzing your text, highlighting spelling mistakes, writing errors, and more.
Step 3: Correcting Errors
You can review these suggestions and make necessary edits directly in the Grammarly editor.
Step 4: Pasting Back into PowerPoint
Once you have done all the corrections, put it back into your PowerPoint presentation. Copy the corrected text from the Grammarly editor and paste it into your PowerPoint window.
After following these steps, you can improve the clarity and conciseness of PowerPoint content.
2. Download Grammarly for Windows
Let me share my experience downloading Grammarly for Windows to enhance my PowerPoint presentations by downloading Grammarly for a website.
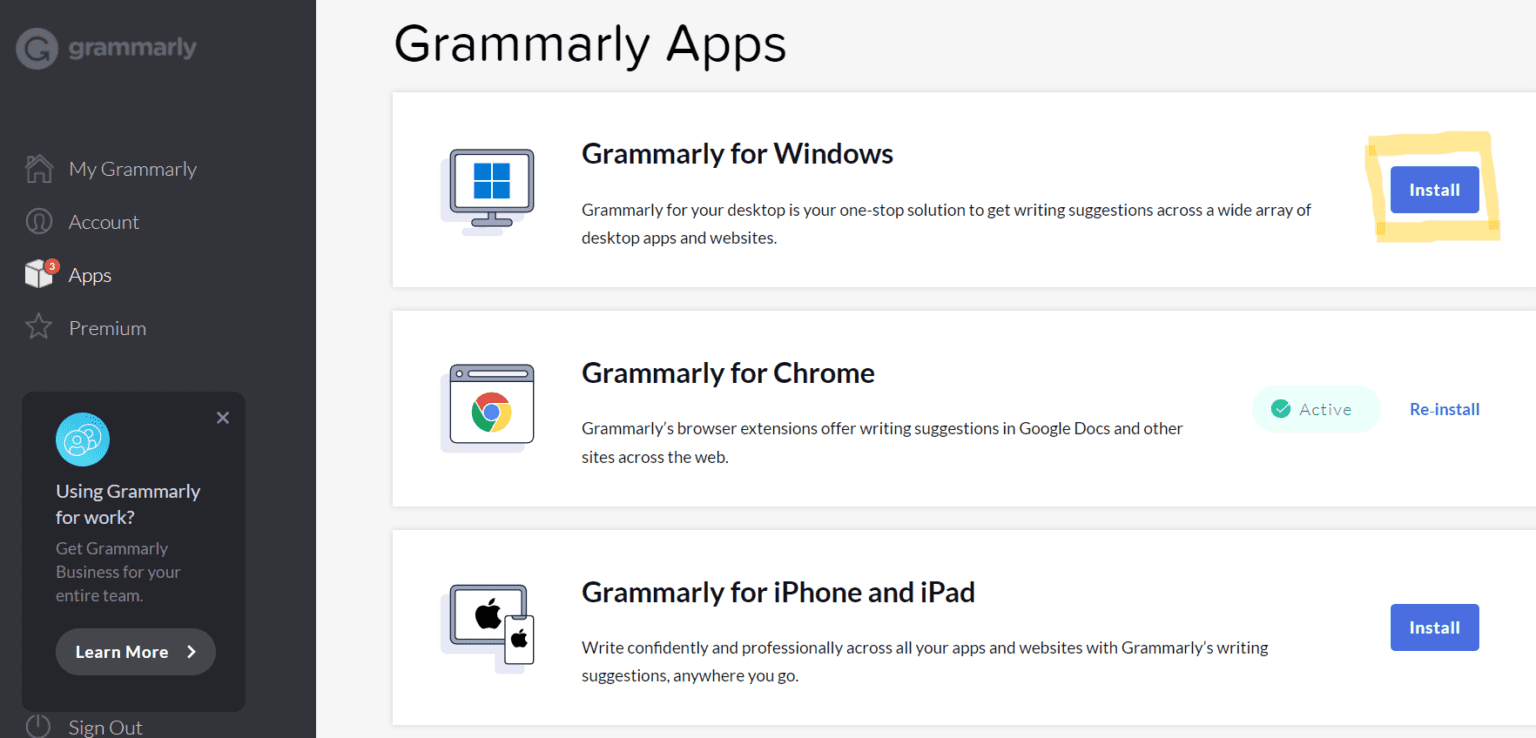
Follow the below instructions to enable Grammarly desktop:
Step 1: Getting Started with Grammarly
First things first, I visited the official Grammarly website.
Step 2: Creating an Account or Logging In
If you already have a Grammarly account, click on ‘Login.’
As a new user, I had to go with ‘Get Grammarly’ and follow the steps.
Step 3: Signing Up
I entered my email ID, set up a password, and entered my name. You can also sign up using your Google, Facebook, or Apple account.
Step 4: Agree and Sign Up
After entering my details, I clicked ‘Agree and Sign Up.’ This took me to the welcome page.
Step 5: Answering Questions
I answered a few questions on the welcome page and clicked ‘Continue.’ Additional details were optional, so I chose to skip them.
Step 6: Navigating to Grammarly Apps
On the Grammarly home page, I clicked on ‘Apps’ from the menu on the left side.
Step 7: Installing Grammarly for Windows
Next, I was redirected to the Grammarly Apps Page. I clicked on ‘Install’ to get Grammarly for Windows.
Step 8: Running the Installation
Once the download was complete, I opened the application, clicked ‘Open,’ and then ‘Run.’
These simple steps installed Grammarly on my Windows. When working on my PowerPoint presentations, I can quickly check my text for grammar and style. It helps to optimize PowerPoint slides for readability.
3. Download Grammarly on Word
I want to share my experience downloading Grammarly for Microsoft Word and using the same to edit my PowerPoint presentations. Here are the quick and easy steps for the same:
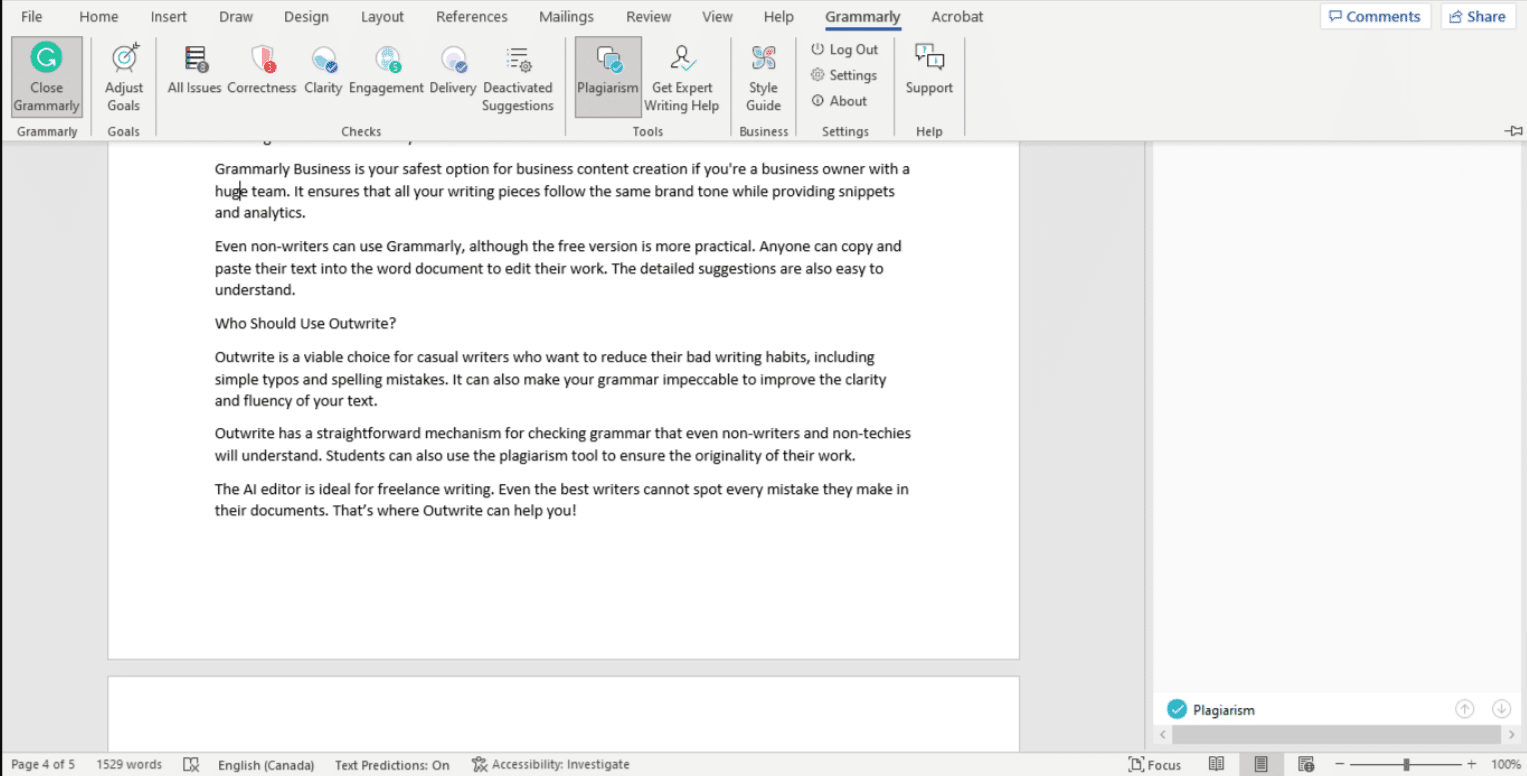
Step 1: Visiting the Grammarly Website:
Previously, I have talked about downloading Grammarly on Windows. If you haven’t downloaded “Grammarly for Windows,” you should do it ASAP.
Step 2: Installing the Grammarly Add-In:
- After the download, a window popped up.
- Keep Word or any other applications closed during installation.
- I clicked the green button to begin.
- Then, I followed another prompt to install Grammarly for Word.
- Remember to read the terms and policies.
- Make sure to choose the suitable options for a successful installation carefully.
Step 3: Selecting the Finish Option:
Once the installation was complete, I got a notification of successful installation.
Step 4: Launching Grammarly for Microsoft Word:
When I opened MS Word, I noticed a new set of buttons at the top with a launch button for Grammarly.
I clicked on the launch button from the top left corner.
The screen split into two sections, making the text visible on the side.
Step 5: Signing Into Your Grammarly Account:
To maximize the features, sign in to your Grammarly account or create a new one at Grammarly.com. After signing in, a popup window asked me to visit the Grammarly website.
Step 6: Copying Text from PowerPoint to MS Word:
- I opened my PowerPoint presentation.
- Using Grammarly in PowerPoint is easy; copy the presentation’s text and paste it into MS Word.
- Grammarly immediately checks the text for any grammar issues.
Now, you can write and make updates in MS Word as needed for accurate grammar.
After dealing with all the style suggestions for PowerPoint content, copy the text back to PowerPoint, making any necessary layout adjustments for the best use. Also, you can find similar steps to install Grammarly in Word on Mac, improve your writing, and fix grammar.
How To Turn Off Grammarly In PowerPoint?
To turn off Grammarly in PowerPoint, follow these easy steps:
- Open your PowerPoint presentation.
- Navigate to the “Grammarly” tab located at the top.
- Look for an option such as “Turn off” or “Disable” Grammarly.
- Click on the specified option.
- Grammarly will stop checking your PowerPoint.
Now, you have successfully turned off Grammarly on your PowerPoint.
Why Use Grammarly For PowerPoint?
Several reasons to use Grammarly for PowerPoint are:
1. Grammar and Spelling Checking Without Add-ins
Even without add-in integration, Grammarly performs thorough grammar and spelling checks on PowerPoint slides. The online editor is a reliable companion for proofreading.
2. Plagiarism Checker
The premium version of Grammarly unlocks a powerful tool: a plagiarism checker. This feature scans over 16 billion web pages to ensure your content is original. If plagiarism is detected, it gets highlighted. It provides a chance to make necessary changes and avoid plagiarism in PowerPoint presentations.
3. Spelling Checker
Grammarly’s spelling checker highlights spelling mistakes in red and suggests corrections in a side panel. This feature ensures my projects are error-free, making my content clear and accurate.
4. Grammar Editing
An amazing feature of Grammarly is its grammar editing capability. Complex or unclear sentences are highlighted in yellow, and suggestions for improvement. This tool is beneficial in fixing passive voice constructions and enhancing my writing style’s overall flow and clarity.
Is Grammarly For Powerpoint Free?
Yes, Grammarly for PowerPoint Mac and Windows is free. Users can freely utilize Grammarly on their desktops without any limitations. However, if you’re looking for additional writing assistance and expanded options, there’s the option to explore Grammarly Premium.
Conclusion
You have been asking, “Does Grammarly work with PowerPoint?”. Now that I have answered your question, you can improve grammar and sentence structure in PowerPoint using Grammarly.
The Grammarly features for professional presentations are unique as they can help improve the quality of your presentation content to another level.
Frequently Asked Questions
Why is Grammarly not showing up in PowerPoint?
Grammarly is not showing on PowerPoint because Grammarly does not provide add-ins for PowerPoint. You can use the Grammarly add-ins only in Word and Outlook.
How do you make Grammarly work on slides?
You cannot directly enable Grammarly on PowerPoint. But you can do the same to Slides. All you have to do is add the Chrome extension of Grammarly. Open slides in a tab, and Grammarly will automatically be applied to the Slides.
How do you check grammar in PowerPoint?
You can use the regular spell checker available on PowerPoint to check grammar on PowerPoint. On the Review tab, select Check Slide > Check Slide. If that does not work for you, you can use the Grammarly app in Word or its Website.